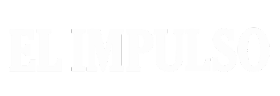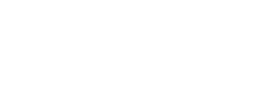Cómo usar Chromecast ¿Qué es? ¿Qué me permite hacer? Se trata de un pequeño dispositivo -poco más grande que una memoria USB- que se conecta al televisor a través del puerto HDMI y permite ver en su pantalla contenido que envíes desde tu dispositivo Android, iOS o desde el navegador Chrome de tu escritorio.
¿Qué puedo hacer con Chromecast?
Con Chromecast puedes enviar la pantalla de otros dispositivos a tu televisor, pero hay algunas limitaciones que hay que tener en cuenta. Chrome permite compartir pestañas del navegador, pero no podrás, por ejemplo mostrar el escritorio. Aunque minimices Chrome o cambies de pestaña, en tu televisión se seguirá viendo la misma. Si lo que querías era jugar a Skyrim desde tu PC y usar Chromecast para verlo en tu televisión, no lo podrás hacer.
Esa función sí que la tendrás disponible en tu Android desde la aplicación de enviar pantalla. Activándola desde tu la aplicación o directamente desde los accesos directos de Lollipop. Todo movimiento que hagas con tu Android se verá en la pantalla de la televisión incluso en aplicaciones que no estén preparadas para soportar Chromecast. El sonido también se envía, de forma que si reproduces un video que has grabado tú con tu smartphone desde la galería, el sonido se oirá en el televisor y no en el dispositivo, evitando molestias causadas por tener dos fuentes con el mismo sonido.
En caso de que te llamen cuando estás emitiendo desde tu Chromecast, el sonido tanto del tono de llamada como de la conversación sólo se reproducirá en tu teléfono, aunque la pantalla del televisor mostrará con quién estás hablando. Cabe destacar que el sonido se comporta de la misma forma al usarlo desde Chrome, por lo que puedes perfectamente ver y escuchar en tu televisión una película desde una plataforma como Filmin.
Además, en Android -y también en iOS- hay una buena cantidad de aplicaciones con la opción concreta de enviar su contenido a Chromecast, como por ejemplo YouTube o Wuaki, lo que hace que el video se reproduzca en el televisor y no en tu dispositivo, aunque puedes seguir controlando la reproducción -pausa, play, volumen- desde la aplicación. El hecho de que no se reproduzca el video en el dispositivo y que puedas apagar la pantalla sin que se corte conlleva un notable ahorro de batería.
¿Cómo conecto Chromecast a mi televisor?
Conectar Chromecast a un televisor es extremadamente sencillo, sólo necesitas encontrar un puerto HDMI -normalmente en la parte trasera de la pantalla- y lo introduces allí. Un detalle que no se ha explicado mucho es que el dispositivo necesita una fuente de alimentación. Un cargador viene incluido en el paquete, pero no es estrictamente necesario, si tu televisión tiene un puerto USB con conectar el cable a este debe bastar.
A continuación habrá que configurar el Chromecast, el proceso es rápido y lo podrás hacer tanto desde la aplicación como desde Chrome. Lo primero que tendrás que hacer es seleccionar el Chromecast que quieres configurar y esperar unos segundos a que tu dispositivo se conecte a tu Android.
Una vez lo haya hecho, un código aparecerá en ambas pantallas, si coincide es que todo ha ido bien. Confirma pulsando en la aplicación sobre el botón “aparece el código” y a continuación deberás nombrar el dispositivo. Si vas a tener varios en distintas televisiones, es buena idea indicar en el nombre el lugar, como “Chromecast del salón” o “Chromecast del retrete”. A continuación introduce el nombre de tu Wifi y la contraseña. Esto es importante, ya que el Chromecast y el dispositivo desde el que emitas deben estar conectados a la misma red. Una vez hecho, todo estará listo para funcionar.
Pero… ¿y si me cambio el router y con ello, la red? ¡El Chromecast seguirá conectado a la antigua y jamás podré volver a acceder a él! No desesperéis, basta con pulsar el único botón que hay sobre el dispositivo durante unos treinta segundos (importante: debe estar conectado a una fuente de alimentación) hasta que la luz comience a parpadear en rojo. Con esto lo habrás reseteado y podrás volver a configurarlo con tu nueva red.
Aplicación en Google Play
Cómo usar Chromecast
Una vez está todo correctamente configurado, basta con pulsar el botón “Enviar pantalla” que puedes encontrar en muchas aplicaciones, y en los accesos directos de Lollipop. Si entramos en aplicaciones compatibles con este dispositivo -como YouTube, Wuaki o Filmin- y comenzamos a reproducir un video, en la parte superior aparecerá el icono de enviar pantalla. Al presionarlo nos preguntará a qué dispositivo lo quieres enviar y con pulsarlo comenzará a reproducir el contenido desde el Chromecast.
Además, en Lollipop tenemos también un acceso directo desde el menú de accesos rápido que aparece al deslizar dos veces hacia abajo la barra de notificaciones. Pulsándolo, enviaremos la pantalla y el sonido de nuestro teléfono o tablet al televisor, todo cuanto hagamos aparecerá allí. Es lo mismo que ocurrirá si pulsamos esta opción en la aplicación de Chromecast.
Desde Chrome, una vez instalada la extensión, aparecerá el mismo icono junto a la barra de direcciones, pulsándolo, aparecerá la lista de Chromecast que tenemos conectados a la red y al elegirlo comenzará a emitir. Para cortarlo, basta con pulsar de nuevo en el botón para que nos aparezca la opción de detener el envío.
¿Qué aplicaciones son compatibles con Chromecast?
Poco a poco, cada vez más aplicaciones se van actualizando con soporte para enviar contenido a Chromecast. YouTube, Netflix, Hulu y Google Play Movies son algunas de las plataformas de visionado de cine y series por streaming más importantes del mundo y sus aplicaciones son perfectamente compatibles con Chromecast. En España, Wuaki.tv, Filmin (aunque en este caso es manifiestamente mejorable) , A3player o la aplicación de RTVE también permiten el envío de contenido al dispositivo de Google.
Es de suponer que a medida que Chromecast se vaya haciendo popular más aplicaciones irán adaptándose a él. Con ese precio y el apoyo de Google, además de la perfecta compatibilidad con Android y, de forma algo más limitada, con iOS, se hace complicado pensar que Chromecast no funcionará bien en el mercado.
Lo más parecido a tener una SmartTV
Con el lanzamiento de Android TV, no tardaremos en tener buena parte de las aplicaciones de nuestros teléfonos y tabletas disponibles también en nuestro televisor. Sin embargo, mientras estas televisiones no acaben de implantarse, Chromecast es la mejor opción que tenemos para poder ver el contenido de nuestro Android en la gran pantalla.
Puedes comprar tu Chromecast a través de Google Play o Amazon, pero si no quieres tener que esperar al envío, también lo puedes comprar en Fnac, Media Markt o El Corte Inglés. Es posible que no quieras hacer el desembolso que supone comprar una SmartTV en estos momentos, en ese caso Chromecast es lo más parecido que vas a encontrar a tener una.