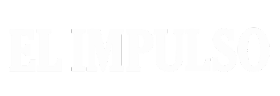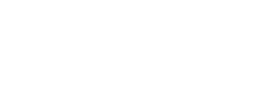Ya con anterioridad he comentado sobre como Windows 8 es capaz de iniciar de cero en tan solo 2.5 segundos claro está, teniendo el hardware apropiado, en mi caso, podría hacerlo pero me conformo con los 6 segundos que tarda actualmente. Pues bien, no hay que tener una súper maquina para mejorar la velocidad de arranque y con unos simples clic del mouse puedes lograr reducir ese tiempo.
Uno de los aspectos más positivos del nuevo sistema operativo de Microsoft, Windows 8, es la notable mejora en el tiempo que tarda el equipo en arrancar. Sobre todo si nos hacemos con uno de los equipos que incorporan una tarjeta SSD como sistema de almacenamiento, los tiempos de carga pueden situarse en torno a los diez segundos (o menos).
No obstante, si seguimos optando por un disco duro o tenemos muy cargado de aplicaciones y servicios el equipo, el tiempo de carga puede seguir siendo algo lento. Te traemos una serie de consejos para aprovechar las herramientas que ha desplegado la compañía de software para aumentar la velocidad de arranque.
Sin duda, una de las aplicaciones que ha recibido un mayor lavado de cara dentro de Windows 8 es el administrador de tareas. Esta útil herramienta que aparece cuando apretamos la popular combinación control + alt + suprimir cuenta ahora con un diseño mucho más limpio y comprensible. Todos los procesos cuentan con una explicación que puede resultar muy útil a la ahora de detener procesos (en lugar de los extraños nombres de archivo que aparecían antes). Pero la mejora que más nos interesa en este artículo es la inclusión de un administrador de las aplicaciones que se inician con el sistema. Para acceder a esta opción, hay que apretar sobre el botón “Más detalles” y después seleccionar la pestaña de “Inicio”.
En la ventana nos aparecerán todos los programas que se inician cuando carga Windows 8. Cada aplicación aparece con un nombre comprensible, pero si no nos terminamos de aclarar sobre el programa o servicio podemos obtener más información de dos formas. La primera de ellas es haciendo click con el botón derecho del ratón en el proceso y después en “Propiedades”. En esta ventanita veremos detalles sobre el nombre del archivo y su ubicación o la fecha de su creación. En segundo lugar, el programa también ofrece la opción de “Buscar en línea”. A través de esta opción se nos abrirá una ventana del navegador con la búsqueda del nombre de archivo.
A la derecha de cada programa encontraremos un valor sobre el impacto que tiene este proceso en el tiempo de arranque del equipo. Existen tres valores, “Alto”, “Medio” y “Bajo” que nos pueden dar una idea sobre la necesidad de deshabilitar este proceso. Una vez que hayamos escogido los procesos que vamos a detener, basta con apretar sobre el botón “Deshabilitar”. Eso no significa que vayamos a borrar el programa, si no que el archivo no se ejecutará al iniciar Windows y deberemos abrirlo de manera manual en caso de que queramos utilizarlo. Si cambiamos de opinión en cualquier momento se puede volver a habilitar el proceso desde esta misma ventana. Hay que tener en cuenta que Windows no coloca en esta herramienta los procesos propios que considera necesarios para funcionar de manera correcta, sino solo aquellos procesos externos que se pueden demorar sin peligro.
Foto: Archivo